
Aprovecha todo lo
que te ofrece
esta herramienta:
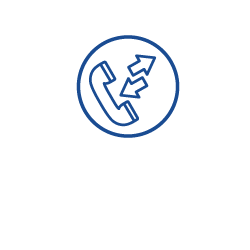



Recuerda: como plan de contingencia la PUCE empleará TEAMS para clases virtuales
Todos los decanatos y coordinadores académicos pueden solicitar capacitaciones para sus estudiantes aquí
Novedades
¿Sabes qué es lo nuevo de Teams?
Abandonar una reunión en todos los dispositivos, Asignar previamente miembros del canal a salas para sesión de subgrupo y más.

Colabora con todos los asistentes en una pizarra digital, Whiteboard integrado en Microsoft Teams.
Facilita mediante grupos divididos en las clases en Microsoft Teams, ideales para discusiones y equipos.
Teams genera experiencias educativas y se integra en los sistemas de aprendizaje.
Beneficios
Aprende sobre los beneficios y funciones que ofrece Microsoft Teams para tus reuniones
Involucra a los participantes
Organiza las reuniones, las aulas y tareas, colabora y comparte archivos también, accede a los materiales de la clase.
Pizarra y levantar la mano
Participa con tu voz sin ninguna interrupción de otros asistentes.
Colaboración con facilidad
Reúnete hasta con 1000 miembros de la comunidad PUCE y accede a los chats para asegurar tu conexión para aprender y trabajar.
Modo juntos
Observa a toda la clase con una nueva vista útil para discusiones y presentaciones.
Descarga
Obtén Microsoft Teams
La aplicación de Microsoft Teams consiste en un entorno colaborativo creada para el trabajo híbrido para que tú y el grupo de estudio estén completamente organizados, informados y conectados.
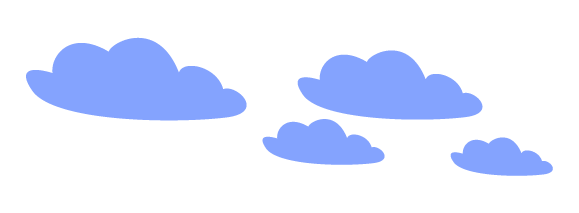
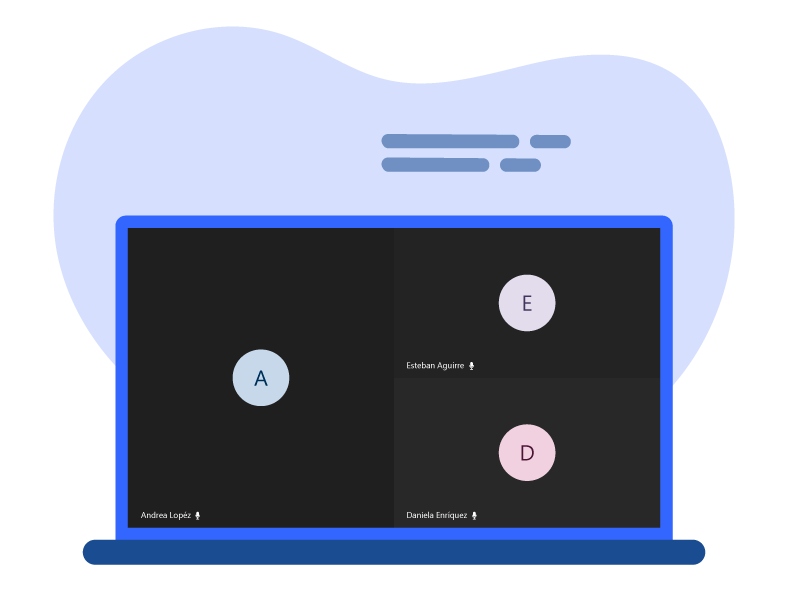
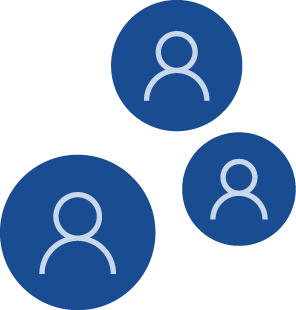
Tutoriales
Comienza con un clic
Te enseñamos como obtener y configurar Microsoft Teams, aprende con nuestros videos la funcionalidad y alcance de la aplicación.
Faqs
Preguntas frecuentes
Ofrecemos un listado con algunas de las preguntas comunmente realizadas por los usuarios sobre el manejo de la aplicación Microsoft Teams y la vinculación con otros productos Office 365.
¿Dónde reviso las grabaciones?
Para revisar las grabaciones que se realizan en Microsoft Teams tienes que acceder a Microsoft Stream esta es una aplicación de Office 365, aquí se almacenarán todas las videoconferencias.
¿Cuándo tengo que utilizar Microsoft Teams?
¿Cómo veo a toda mi clase en video?
¿En Microsoft Teams, se puede usar OneNote Class Notebook?
OneNote Class Notebook está vinculado a cada equipo de clase para que se almacene la actividad de la clase, es decir: textos, notas a mano, imágenes, archivos y más.
¿Cómo se programa las reuniones de clase en Microsoft Teams?
- Una vez abierto Microsoft Teams, haz clic en calendario en la barra de la aplicación y selecciona nueva reunión.
- Llena los campos necesarios e invita a los aprticipantes.
- Finalmente, haz clic en guardar, esto enviará una invitación autmática de Outlook a todos los participantes.
¿Cómo cambio permisos de moderador?
Desde la opción de calendario ubicado en la barra de la aplicación selecciona Opciones de la reunión.
Usando la lista desplegable se puede conceder los permisos como moderador.
